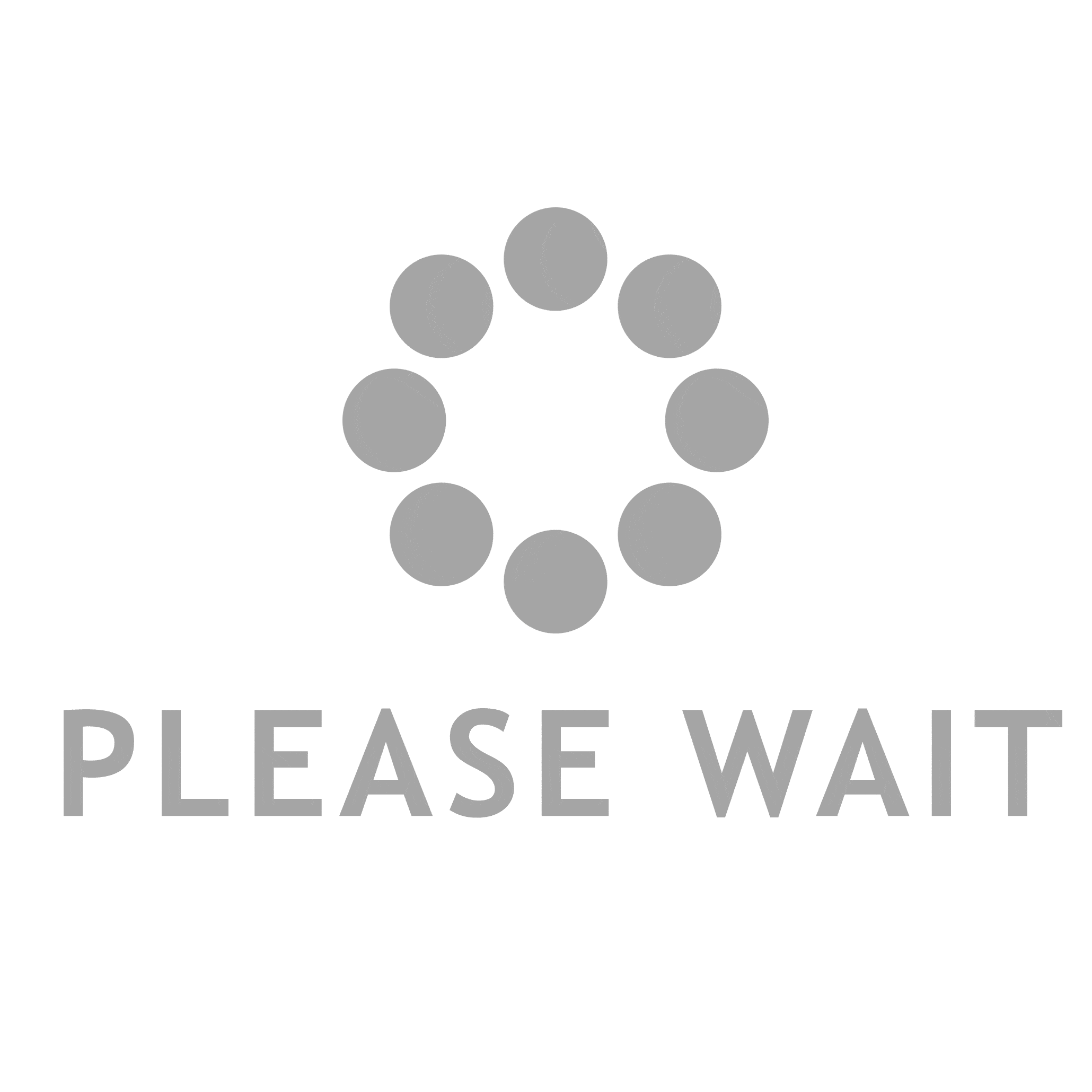- This topic is empty.
-
AuthorPosts
-
2024-11-18 at 3:23 pm #5997
In today’s digital age, efficient and eco-friendly printing practices are essential. Double-sided printing, also known as duplex printing, allows you to print on both sides of a sheet of paper, reducing paper usage and saving costs. This guide will provide you with step-by-step instructions on how to print double-sided on Samsung printers, ensuring optimal results and productivity.
1. Understanding Your Samsung Printer:
Before diving into the double-sided printing process, it is crucial to familiarize yourself with the features and settings of your Samsung printer. Refer to the user manual or the manufacturer’s website for specific details on your model. Ensure that your printer supports duplex printing and that the necessary drivers and software are installed on your computer.2. Configuring Printer Settings:
To enable double-sided printing, you need to adjust the printer settings. Follow these steps:a. Open the document you wish to print and click on “File” in the top menu.
b. Select “Print” from the drop-down menu. The print dialog box will appear.
c. Locate and click on the “Properties” or “Preferences” button, usually found near the printer selection.
d. Look for a tab or option related to duplex printing. It may be labeled as “Layout,” “Finishing,” or “Print on Both Sides.”
e. Choose the desired duplex printing option, such as “Long Edge Binding” (for portrait-oriented documents) or “Short Edge Binding” (for landscape-oriented documents).
f. Save the settings and proceed with printing.3. Troubleshooting Common Issues:
Occasionally, you may encounter challenges while attempting double-sided printing. Here are some common issues and their solutions:a. Paper Jams: Ensure that the paper you are using is compatible with double-sided printing. Check for any obstructions or debris in the paper path and remove them carefully. Adjust the paper guides to align properly with the paper size.
b. Misaligned Pages: If the printed pages are not aligned correctly, adjust the paper settings in the printer properties. Experiment with different options until the alignment improves.
c. Inconsistent Print Quality: If you notice variations in print quality between the front and back sides of the paper, try adjusting the print density or quality settings. Additionally, ensure that the printer’s firmware and drivers are up to date.
4. Advanced Tips for Optimal Results:
To enhance your double-sided printing experience on Samsung printers, consider the following tips:a. Preview the Document: Utilize the print preview feature to ensure that the content is correctly formatted and aligned before printing. This can help avoid wasted paper and reprints.
b. Use High-Quality Paper: Invest in high-quality, double-sided compatible paper to achieve professional-looking results. This paper is specifically designed to prevent ink bleed-through and maintain print clarity.
c. Customize Print Settings: Experiment with different print settings, such as paper type, orientation, and color options, to achieve the desired outcome. Adjusting these settings can optimize print quality and reduce ink consumption.
Conclusion:
Mastering double-sided printing on Samsung printers is a valuable skill that promotes sustainability and cost-effectiveness. By understanding your printer’s capabilities, configuring the appropriate settings, troubleshooting common issues, and implementing advanced tips, you can achieve high-quality double-sided prints consistently. Embrace this eco-friendly printing practice and contribute to a greener future. -
AuthorPosts
- You must be logged in to reply to this topic.