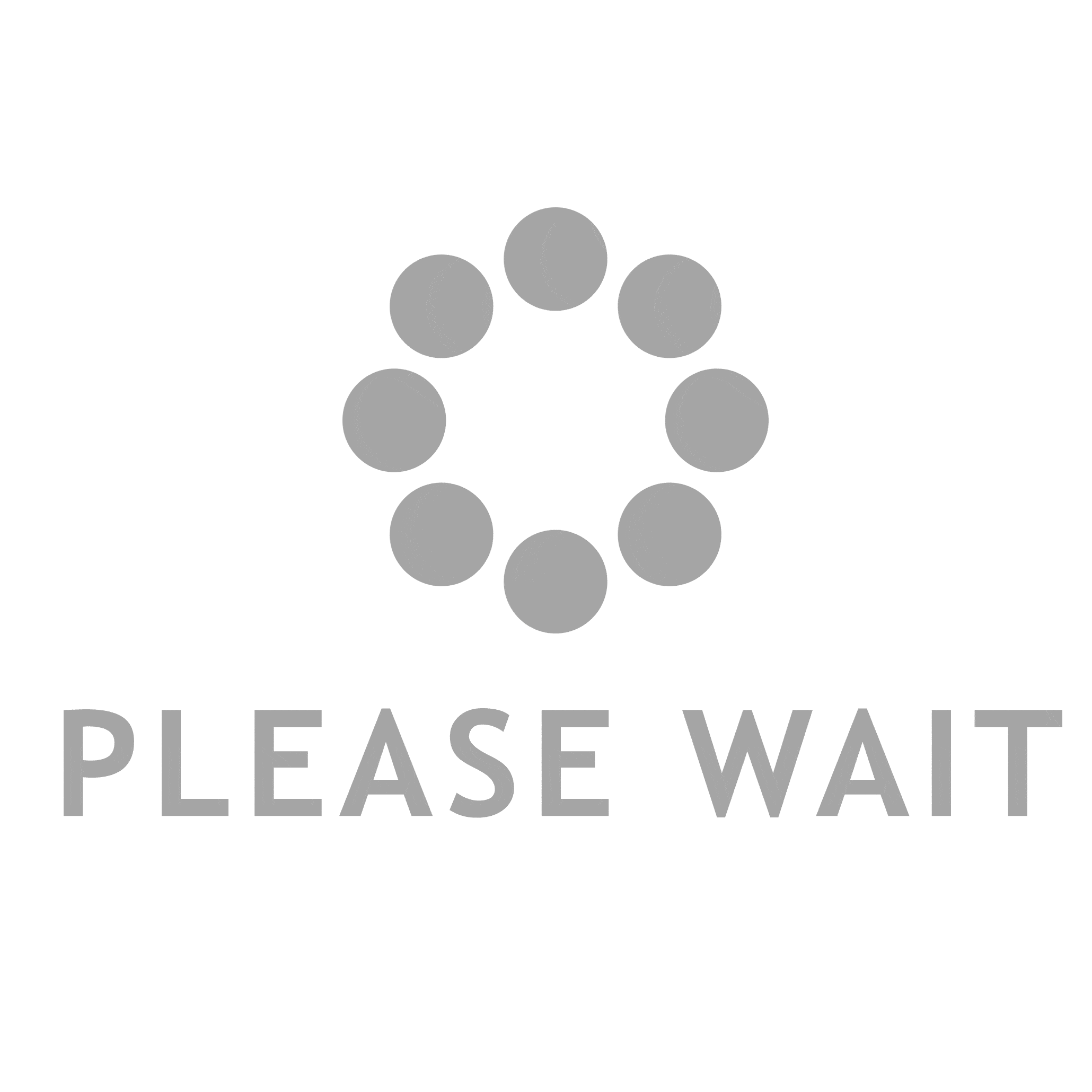- This topic is empty.
-
AuthorPosts
-
2024-06-26 at 2:24 pm #5405
Printing documents from your printer to your computer is a fundamental task that many of us encounter on a daily basis. While it may seem like a straightforward process, there are various factors to consider to ensure a seamless and efficient printing experience. In this comprehensive guide, we will delve into the intricacies of printing from your printer to your computer, providing you with expert tips and techniques to optimize your printing workflow.
1. Establishing a Connection:
Before you can print from your printer to your computer, it is essential to establish a stable connection between the two devices. Follow these steps to ensure a successful connection:
a. Check the physical connections: Ensure that your printer is properly connected to your computer via a USB cable or a wireless network.
b. Install the printer driver: Visit the manufacturer’s website and download the latest printer driver compatible with your operating system. Install the driver on your computer to enable communication between the devices.2. Configuring Printer Settings:
To achieve the desired print results, it is crucial to configure the printer settings appropriately. Here are some key settings to consider:
a. Paper type and size: Select the appropriate paper type and size to ensure accurate printing and prevent paper jams.
b. Print quality: Adjust the print quality settings based on your requirements. Higher quality settings result in better print output but may take longer to complete.
c. Color management: If you are printing color documents or photos, ensure that the color management settings are correctly calibrated to achieve accurate and vibrant colors.3. Printing from Applications:
Printing from various applications may require different steps. Here’s a general outline of the process:
a. Open the document: Launch the application containing the document you want to print, such as Microsoft Word or Adobe Acrobat.
b. Access the print menu: Look for the “Print” option, usually located under the “File” tab or represented by a printer icon. Click on it to open the print settings.
c. Select the printer: Choose your printer from the list of available devices. Ensure that it is the correct printer connected to your computer.
d. Customize print settings: Adjust the print settings according to your preferences, such as the number of copies, page range, or duplex printing.
e. Initiate the print job: Click on the “Print” button to start the printing process. Monitor the print queue or dialog box for any error messages or progress updates.4. Troubleshooting Common Issues:
Printing problems can occasionally arise, but with the right troubleshooting techniques, you can overcome them effortlessly. Here are a few common issues and their solutions:
a. Paper jams: If a paper jam occurs, carefully remove the jammed paper following the printer’s instructions. Ensure that the paper is loaded correctly in the tray to prevent future jams.
b. Slow printing: If your printer is taking an unusually long time to print, check for any pending print jobs in the queue. Cancel unnecessary print jobs and consider reducing the print quality settings for faster output.
c. Connectivity issues: If your printer is not being recognized by your computer, ensure that the connections are secure. Restart both devices if necessary and reinstall the printer driver if the issue persists.Conclusion:
Printing from your printer to your computer is a vital skill that can greatly enhance your productivity. By following the steps outlined in this comprehensive guide, you can optimize your printing workflow and troubleshoot common issues effectively. Remember to keep your printer driver up to date and explore advanced printing options to further enhance your printing experience. Happy printing! -
AuthorPosts
- You must be logged in to reply to this topic.